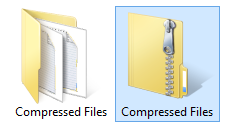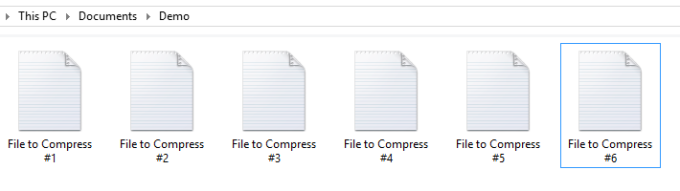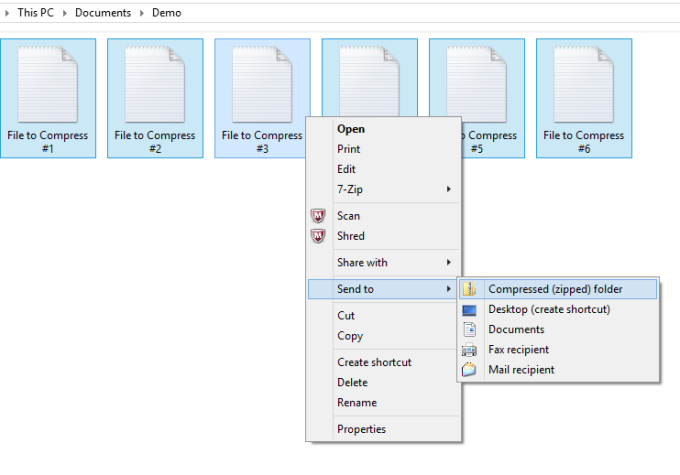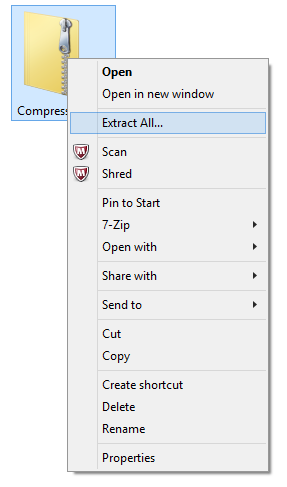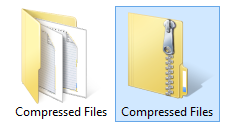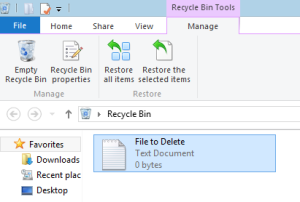This is another post in my series on essentials of dealing with files. In this post I will be talking about file compression and how to zip and unzip files. Compressing files is very useful when sharing files over a medium that has an upload limit.
All files stored on a computer have a specific size, which is usually given in bytes. However, there are times when you would prefer files to be smaller. For example, many email clients will only allow you to send files of a particular size. This is a problem if you want to send larger files. One solution to this is by using file compression. This packages the files and makes them smaller. However, in order to use the files they must first be unpacked. There are many different types of compression software and many different compressed file types. There are some differences, but most compressed files behave very similarly. Compressed files can be identified by their file extension. Common file extensions include “.7z”, “.rar”, “.tar” or “.zip”. The most commonly used type is a “.zip” extension. In order to unpack the file you need the proper software. A Windows computer has the capacity to compress and decompress zip files preinstalled, but to use other types you will probably need to download software. One of my favorite file compression tools is the open source tool 7-Zip, which has the capacity to handle many different types of file compression. You can download it for free here.
If you are simply using zip files, you can use the software that is preinstalled on Windows computers to compress and decompress your files.
If you would like, you can follow along on your computer, just pick out some files that you would like to try zipping up. There are many different methods that you can use, but I rather like this one. You may wish to experiment a bit to see which methods you like best.
To Zip a File:
Start by finding some files that you want to compress. For this demo, I will be using some files I just created, but you can use any files you like.
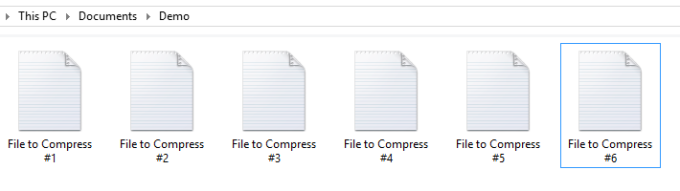
Next, select all of the files that you want to compress. To select more than one file, just hold down the Ctrl key before clicking on the file. Then right click while the files are selected and click “Send to” and then click “Compressed (zipped) folder”. Depending on your version of Windows these commands may look slightly different. This creates a new folder that is “zipped”. You may need to rename it, as it is by default named after one of the selected files.
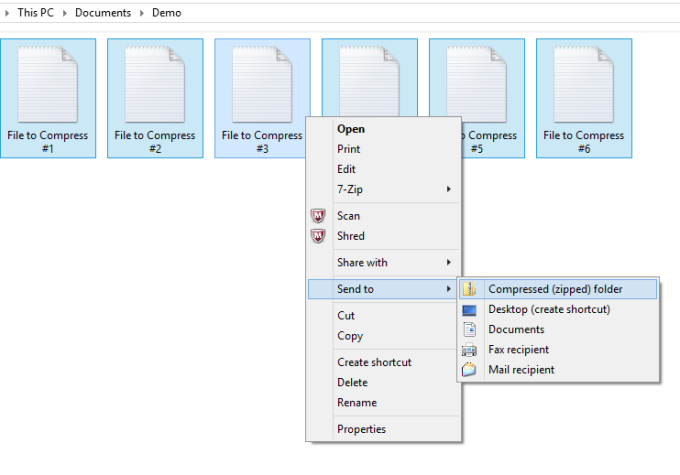
You may notice on the screenshot, that there is also an option to select 7-Zip. That is my favorite downloaded compression tool and it is used in a very similar manner.
Either tool creates a single compressed file that can be transferred far more easily than the original files.
Unzipping a File
Extracting a compressed file is just as easy as compressing a file. If you using a zip file, you can use the preloaded software on Windows, but if you are using another type you need software.
When extracting the files from a zipped folder, first select the folder. Then, right click and select “Extract all”.
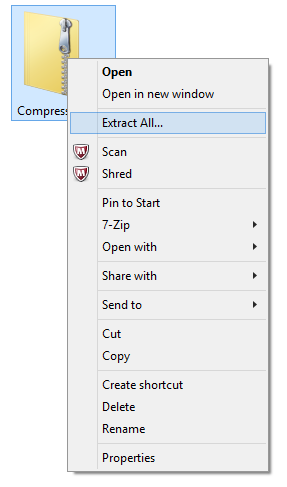
Next, you need to select a destination file. When you extract files, you create a new folder that contains the extracted files.
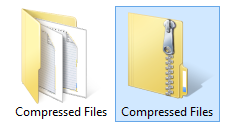 After that, you can access the contents of the file as you would normally.
After that, you can access the contents of the file as you would normally.
I hope you enjoyed this tutorial, and please post other topics for me in the comments area!