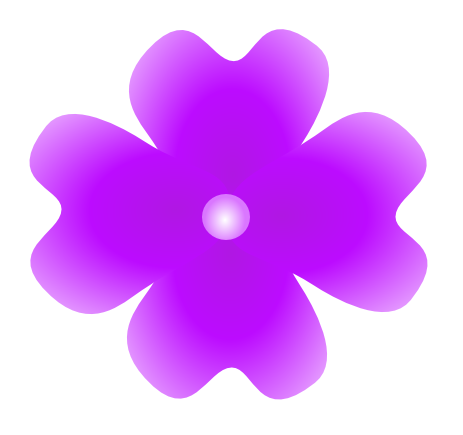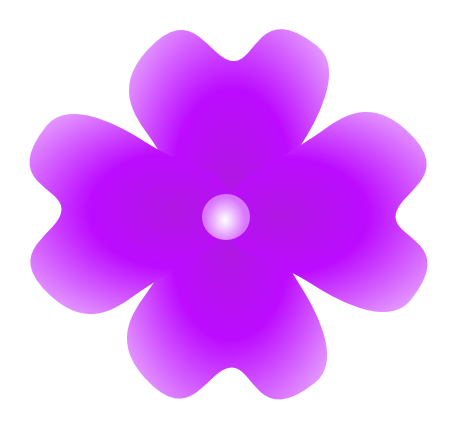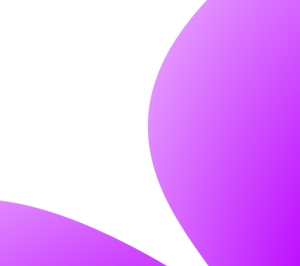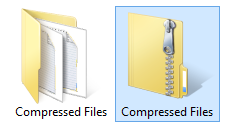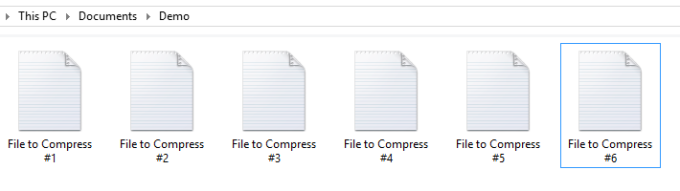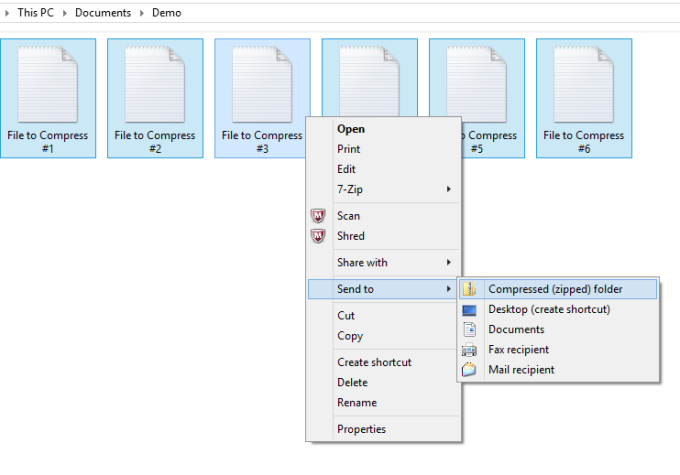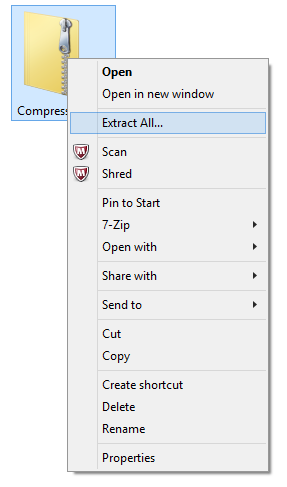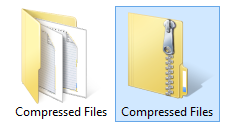If you logged into this site, you probably have a Wordpress authentication cookie in your web browser. Unless you recently cleared it, your browser probably has dozens or even hundreds of these small pieces of code. But what are they, and what are they used for?
Internet cookies are small pieces of code that are downloaded to your internet browser. Usually, you get them from websites that you visit. These cookies have many different functions. Some of these functions improve the user experience, while others are potential problems. For example, a very common type of cookie is an “authentication cookie”. This is used to store login information. Basically, this is one of several possible ways a website knows who is logged in. While many modern websites do not use this method, in early commercial websites cookies were often used to keep track of what a user had in a shopping cart.
However, while most cookies are safe cookies may cause problems on your computer. Cookies can be used to track things you do online. They do not necessarily stop sending information when you finish using a site. This can be a serious privacy issue. For example, a website you visited months ago may still be receiving information from your computer. This can be a risk to privacy and may open you up to security threats.
You may choose to block cookies from your browser settings. Most internet browsers have an option that will allow you to block cookies. Another option, and one I recommend, is to clear your cookies occasionally. Many computer optimization software tools clear Internet cookies.
I hope this answers some questions and I hope you enjoyed reading this.
Please send me more questions in the comments section!